Add Line Break In Text Box In Ppt For Mac
What's probably happened is that your PowerPoint file was created or edited on a Japanese system and this text box's language was set as Japanese; as a result, it's now obeying the Japanese language rules for word/line breaks instead of English rules. I saw this post but I couldn't modify my VBA script for PPT presentation. Almost each slide has text in textbox. However, at the end of some textboxes there are multiple line breaks at the end (Enter hits), about 1-3 in some places. The answer is to use Control+Option+Enter, which will create a line break in the cell. As an alternative, Control + Command + Enter can also be used to achieve the same. These combinations work both in Excel for Mac 2011 and the new Excel for Mac 2015. How to Insert a Line in Word. This wikiHow teaches you how to create different kinds of lines in Microsoft Word on a Windows or Mac computer. Click and drag across the place in which you want to insert the line in your Word document to do so. Note that the line does not occupy the space of a line of text, but instead exists.
Ever wish there was a tool that would remove extra spaces and line breaks in Excel with a click? How about an app that translates Outlook emails into another language? Microsoft Office add-ins let you do this—and much more—without switching programs. When you want a bit more from Office, these add-ins each make Microsoft Word, Excel, PowerPoint, and Outlook more powerful with new features for free. Best of all, they work in the free apps as well as newer versions of Office for Mac and Windows. New to Office Online?
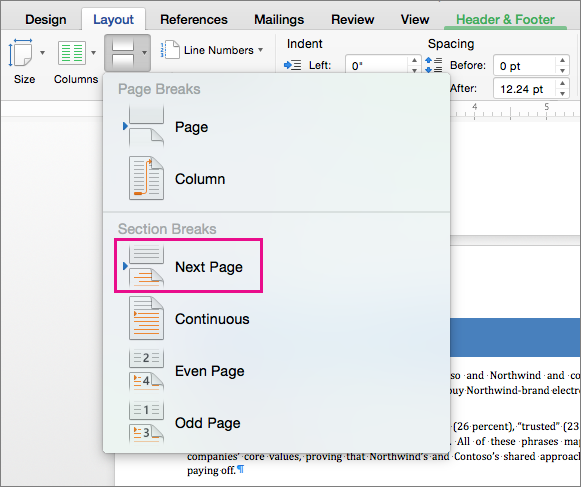
Text Box Templates
Check our in-depth guides to and to get the most out of Microsoft's free Office web apps. How We Selected the Featured Microsoft Office Add-ins There are over 2,000 add-ins for Microsoft Office 365—and more that only work on specific versions of Office for Windows and Mac. To simplify things, we looked through over 100 of the highest-rated apps for each product (Outlook, Word, Excel, and PowerPoint), installed and tested 47 add-ins that stood out for their different features, and narrowed the results down using the following criteria: • Free: There are a lot of promising paid apps available for Office products, but we wanted to focus on the best free add-ins. Some of the add-ins have paid upgrades, but the basic features described for each add-in are free to use. • Broad Audience: Many available apps and add-ins are for specific programs like Salesforce, HubSpot, or Trello—they require the use of a third-party program. We wanted to highlight apps that anyone can use, so we excluded those that are specific to third-party tools.
This search can be either case sensitive or case insensitive. The search results can be saved to the clipboard, a text file or MS. Search multiple csv files for text macro.
How do you wrap text around a picture. • Broad Use Cases: There’s a lot you can do with apps and add-ons without leaving Microsoft’s interface—find restaurants on Yelp, search Wikipedia, and buy flowers—but we wanted to focus on the types of apps you could realistically use daily. • All 365 Applications: We only included apps that work for all Office 365 subscription types (Home, Student, and Business).
Using these criteria, we narrowed the list down to the following 22 add-ins for Outlook, Word, Excel, and PowerPoint, all of which are free unless otherwise noted: • • • • A note on system compatibility: We tested each add-in using, the free online version of Microsoft Office, and they should at least also work in any version of Office 365. If you’re planning to use these add-ins with a Student or Business account, keep in mind that you may need admin permissions to install them. How to Use Microsoft Office Add-ins There are a lot of different ways to use Microsoft Office applications—the various Mac and PC versions of Office (including Office 2013, 2016, and the Office 365 subscriptions), with the newer mobile apps for iOS and Android, or with the Office Online free web apps. Not all add-ins work on every different version of Office, though, and how you install and access the add-ins varies across different apps, versions, and platforms. With that in mind, here's how to install and use Office add-ins: Will This Add-in Work on Your Version of Office? Unfortunately, installing an add-in on an Office Online app doesn’t automatically add it to your desktop version of the program. You'll need to do that separately.
In Word, Excel, and PowerPoint, open an existing or new document, click the “Insert” tab, and select the “My Add-ins” button. In the add-ins window, click the “Store” link, then use the search bar to find the add-in you want to install, and click “Add.”. It works a bit differently in Outlook. To install add-ins on desktop versions of Outlook, click the “Store” icon in the “Home” ribbon, then search for and “Add” the add-in as before. Note: Outlook add-ins aren’t currently available for Outlook 365 on Mac. How to Use Office Add-ins After installing the add-ins you want, it can be a little tricky to find and use them.